Have you ever imported anything into Final Cut Pro, dragged it to the timeline and then found that it doesn’t playback? Perhaps you find an angry red line on top of your timeline, like this:
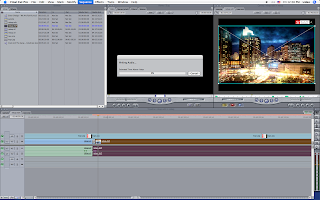 Yeah, this is undoubtedly annoying. But the problem is not with Final Cut, at least not directly. While FCP is a vast program full of options, it can be picky about some things. One of those things is the video format you import into it.
Yeah, this is undoubtedly annoying. But the problem is not with Final Cut, at least not directly. While FCP is a vast program full of options, it can be picky about some things. One of those things is the video format you import into it.When capturing directly from a camera you rarely come across that problem, but when importing pre-digitized footage, from a FlipCam or some other device, it comes up with alarming frequency.
When importing from a device, the video typically comes in one of three major formats: .mp4, .mov and .avi. While it might make sense that at least a .mov would work properly in FCP without rendering, it’s an Apple format after all, this is not always the case. The best way to ensure that your video works in FCP is to convert it to the most friendly video format for FCP: .dv.
Fortunately, we have a program in Media Services that will do this for you with no hassle. Visual Hub is a now defunct video converter Media Services managed to acquire.
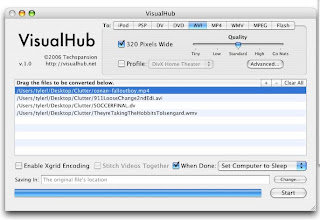
All you need to do is select DV from the top bar, drag your video clips into the space below, check the “Ready for Final Cut” box and click “Start.” It’s that simple.
One thing to note though, .dv files are fairly un-compressed video so the resulting files may be large. Make sure you have plenty of storage space on hand.
This video will show you how to use Visual Hub to convert video for FCP.
